こんにちは。あんこです。
 あんこ
あんこ今回は、Googleフォトの共有アルバムの作り方をご紹介します!
あんこ家ではGoogleフォトを利用し、あんこ・旦那・おじいちゃん・おばあちゃんで子供の写真を共有しています。



Googleフォトの利用を考えている。
共有アルバムの作り方を知りたい。



Googleフォトを使うメリットは?
利用者の感想は?



分かりやすい言葉でGoogleフォトの使い方を教えてほしい。
などの疑問にお答えしたいと思います。



Googleフォトで4年間家族と写真を共有してきましたが、無料で始められてとても使いやすいので、我が家は重宝しています!
ただ、無料で使える範囲には限界があるので注意が必要です。


- 京都市在住の30代主婦。
- 5歳児と1歳児を子育て中。
- 自分の子育てを楽しくしてくれた、いろんな場所・モノをご紹介します。
Googleフォトについて
Googleフォトとは?
Googleフォトとは、Google社が提供している写真・動画共有サービスです。



クラウドストレージというオンライン上の目に見えない保管庫に、写真や動画を保存して閲覧することができます。
Googleフォトを利用するメリット
Googleフォトを利用するメリットには何があるのでしょうか?
まず、オンライン上の保管庫なので、写真や動画の保管のために家のスペースを圧迫されることがありません。
また、無料で始めることができ、共有アルバムを作って複数人で即座に共有することができるため、おじいちゃん・おばあちゃんを含めた家族全員で写真・動画を見ることに向いています。
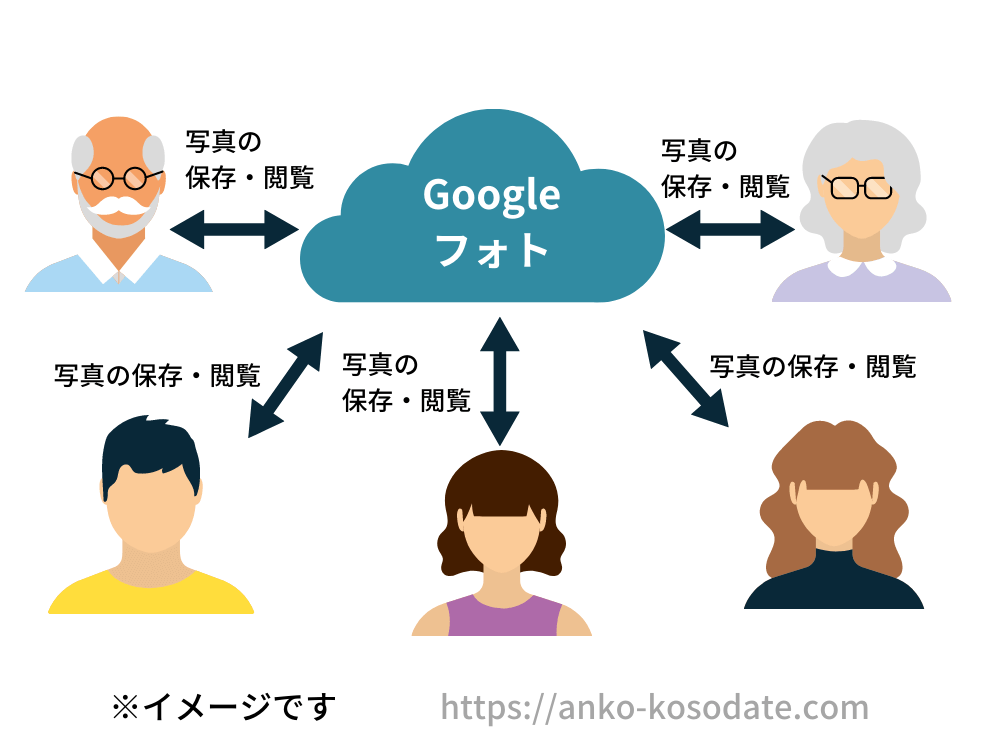

共有アルバムの作り方
それでは、Googleフォトの共有アルバムの作り方を見ていきましょう。



スマホからの作り方と、パソコンからの作り方をそれぞれご説明します!
スマホからの作り方
画面下のメニューバーから、「共有」ボタンを押します。
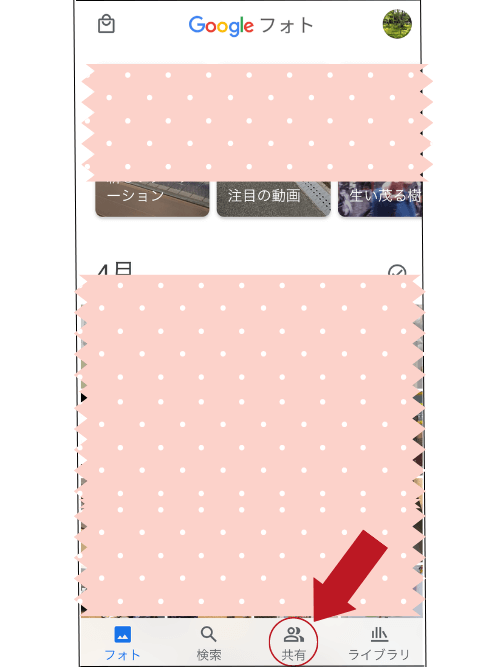

画面上の「共有アルバムを作成」を押します。
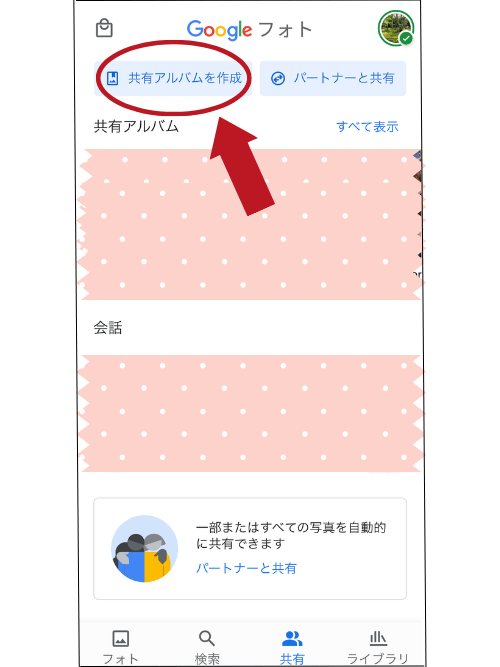

共有アルバムのタイトルを入力し、「写真を選択」を押します。
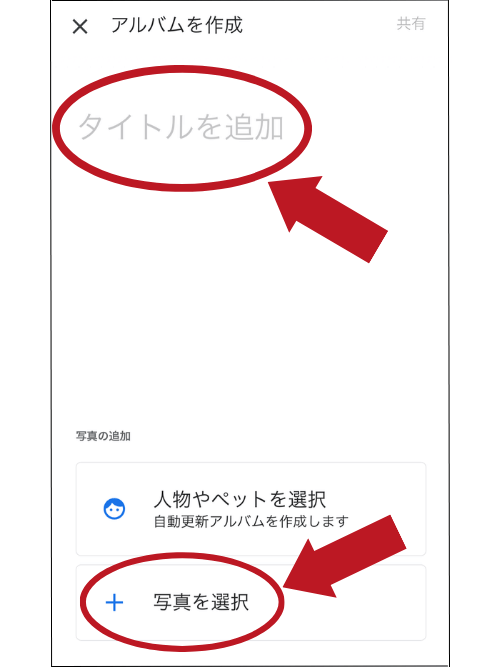

Googleフォトにアップロードされている写真が表示されるので、そこから共有アルバムに入れたい写真を選び、右上の「追加」を押します。
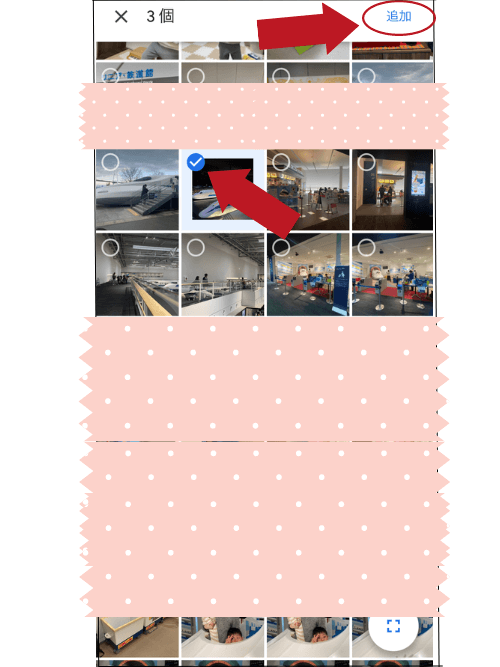

先ほど選択した写真が共有アルバムに追加されます。
写真を確認し、右上の「共有」ボタンを押します。
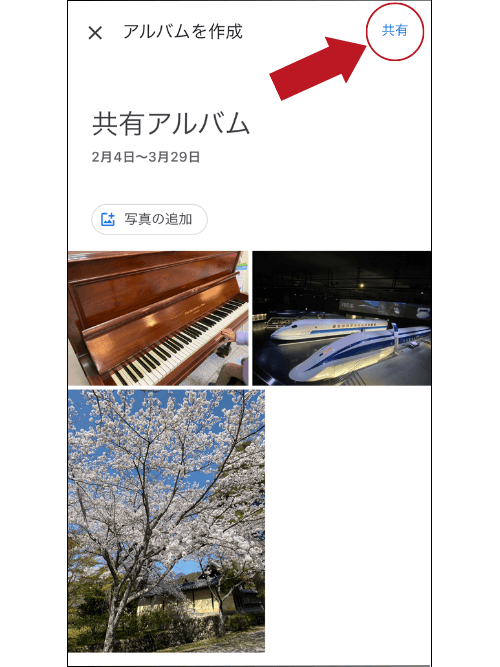

下のような画面が表示されるので、アルバムを共有したい相手を選びます。
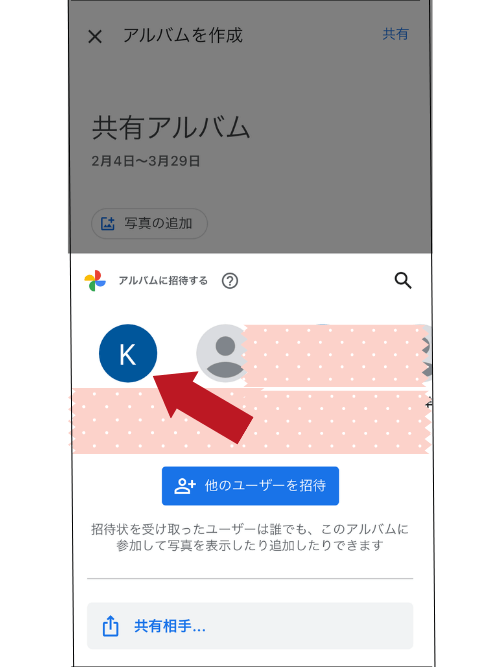

右下の「送信」ボタンを押して相手にアルバムを送ります。
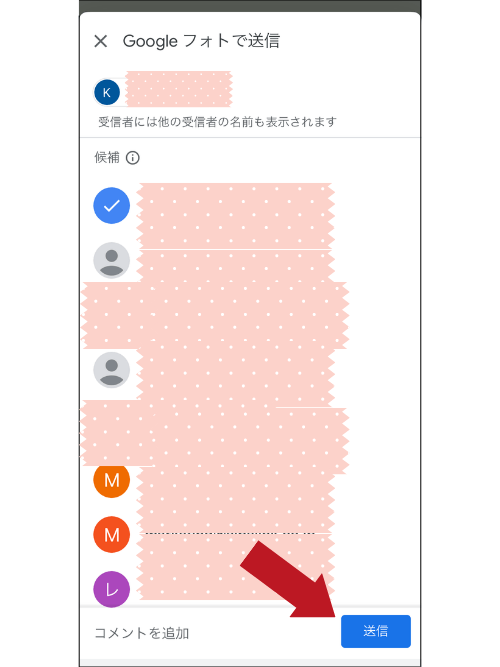

共有アルバムが完成しました。
共有相手がアルバムをまだ閲覧していない場合、アイコンの色が少し薄くなっています。
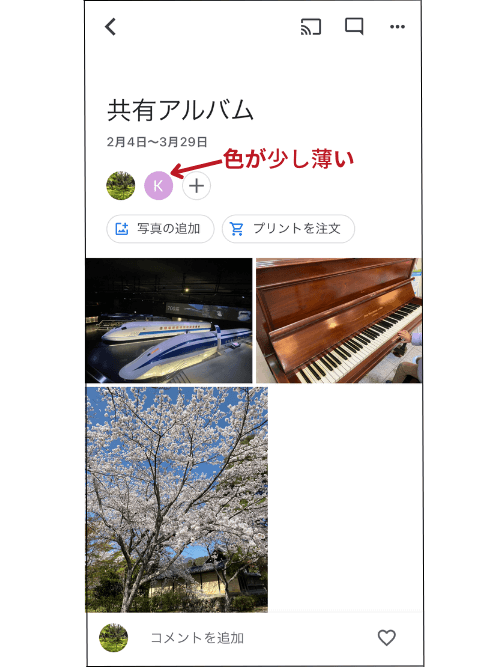

共有相手がアルバムを閲覧した後は、アイコンの色が濃くなります。
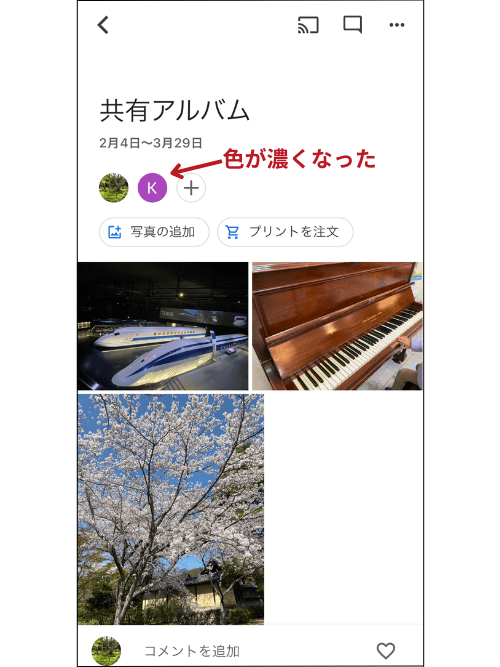

パソコンから
共有アルバムに入れたい写真をクリックし(複数選択可)、右上の+ボタンを押します。
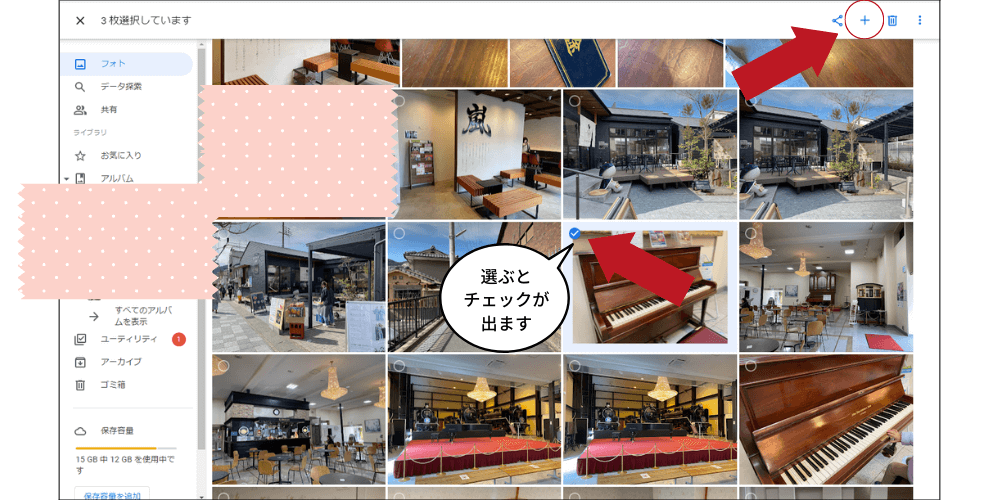

「共有アルバム」をクリックします。
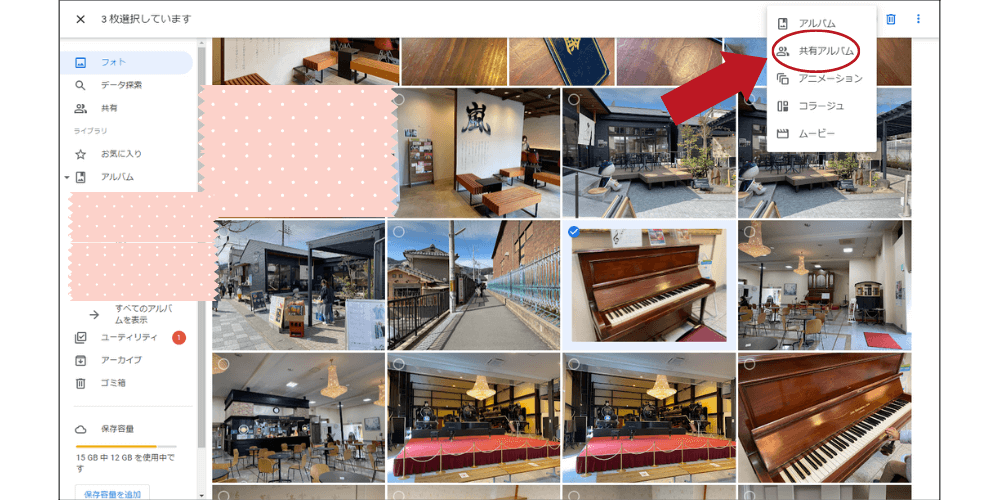

「新規共有アルバム」をクリックします。
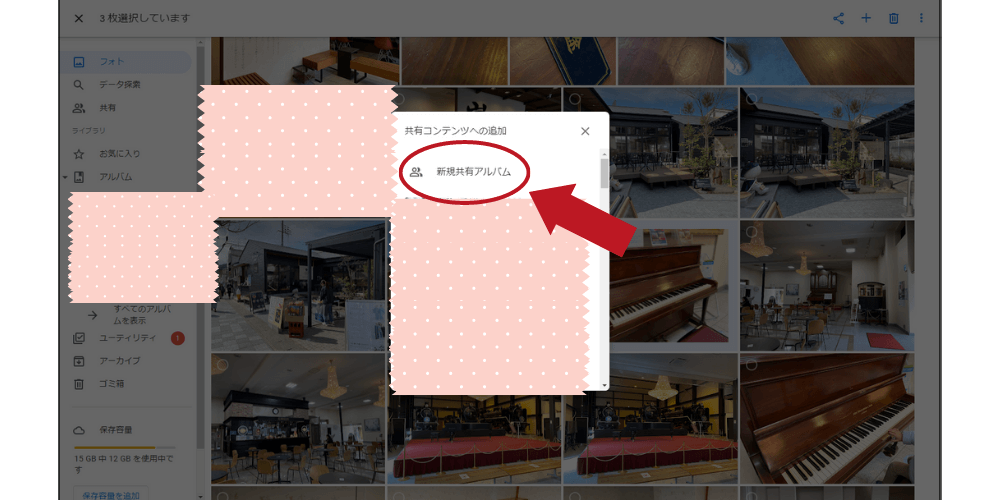

共有アルバムのタイトルを入力し、右上の「共有」をクリックします。


アルバムを共有したい人を選びます。
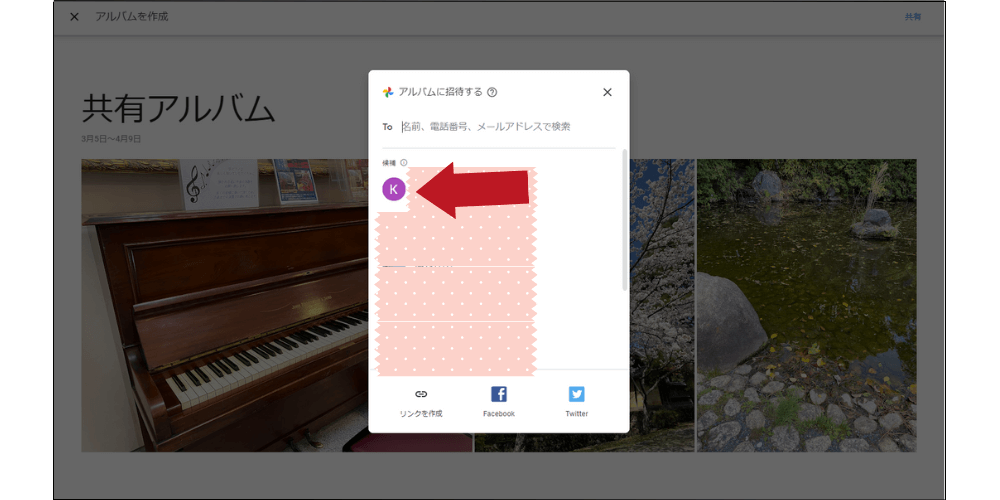

さんかくマークを押して、選んだ人にアルバムを送信します。
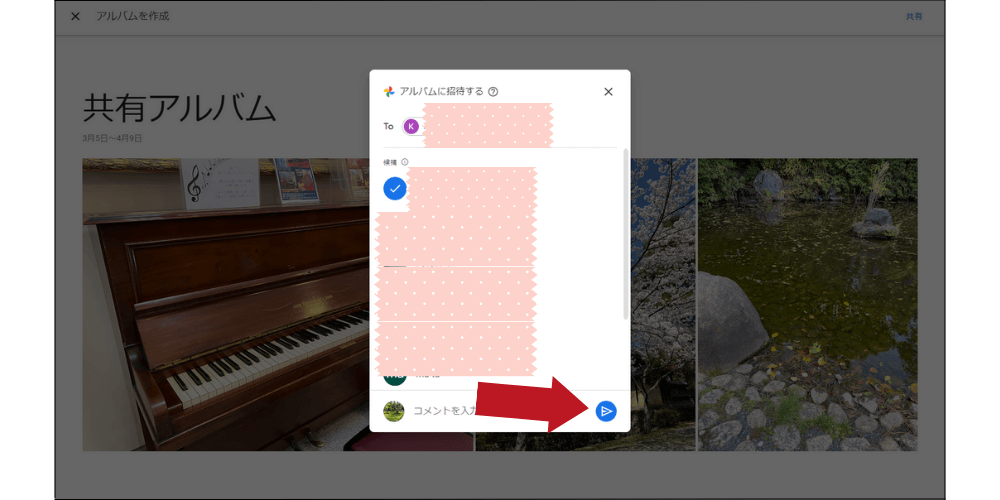

左上のチェックマークをクリックして、共有アルバムの完成です。
共有相手がまだアルバムを閲覧していない場合はアイコンの色が薄いですが、閲覧すると濃くなります。


Googleフォトを利用する際の注意点
簡単に共有アルバムが作れるGoogleフォトですが、無料で使える範囲には限界があります!



1つのGoogleアカウントにつき、無料で使えるのは15GBまでです。
「1つのGoogleアカウント」というのは、「Gmail、Googleフォト、Googleドライブあわせて」という意味です。



あんこが普段撮影している写真は大体1枚当たり2~3MBなので、単純計算だと約5,000~7,500枚まで無料でアップロードできることになります。
あんこは2011年からの写真や動画をGoogleフォトにどんどん保存していますが、今のところ無料で使えています。
容量がいっぱいになった場合、月額250円で容量を増やして使い続けることができます。



個人的には容量がいっぱいになったら月250円払ってアップグレードしようと思います。
Googleフォトは使いやすいですし、あんこはブログ用にもたくさん容量がほしいので…
なおパソコンからだと、今自分がどのくらいの容量を使っているのか分かりやすく表示されます(左のメニューバー)。
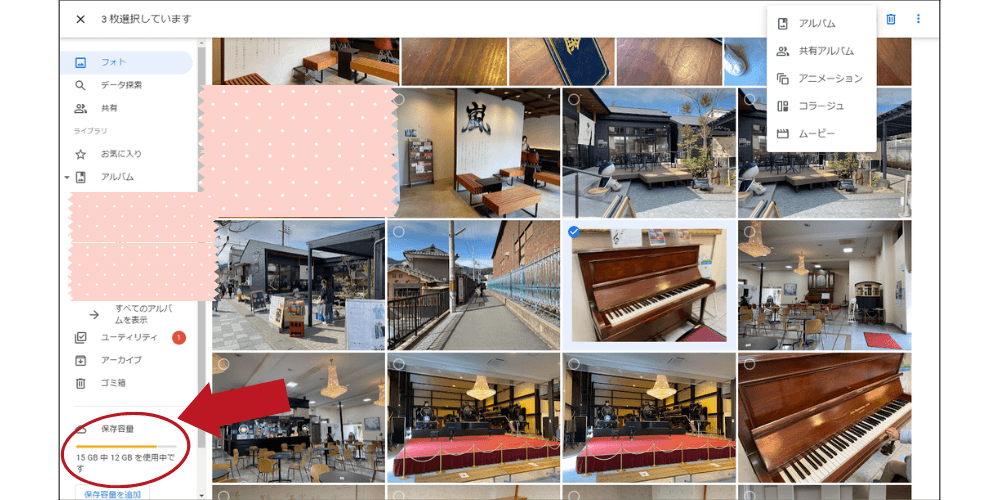

Googleフォトで子供の写真を共有しよう!
いかがでしたか?
Googleフォトは無料で始められ、たくさんの写真や動画を保存・共有することができます!



おじいちゃん・おばあちゃんを含めた家族みんなで写真を共有するのにおすすめです。
「Googleフォト以外にも写真を共有するツールを知りたい」という方には、こちらの記事で紹介していますのでご覧ください。
以上、あんこでした!


