こんにちは。あんこです。
みなさんは、

データで保存している写真を、安く綺麗に印刷したい!
と思ったことはありませんか?
そのような時にはしまうまプリントがおすすめです!
- ネットから24時間注文が可能
- 最低価格は1枚7円から
- 高品質な写真を印刷してくれます!
この記事では、しまうまプリントを3回ほど利用したことのあるあんこが、注文の手順(パソコン・スマホ両方)と商品が到着した時の様子をレポートします。
「そもそもしまうまプリントって何?」「値段や納期の詳細を知りたい」という方は、まずは以下の記事をご覧ください。


- 京都市在住の30代主婦。
- 5歳児と1歳児を子育て中。
- 自分の子育てを楽しくしてくれた、いろんな場所・モノをご紹介します。
しまうまプリントの使い方
しまうまプリントではパソコンからの注文と、スマホのアプリ経由の注文が可能です。
スマホやカメラなど、複数のデバイスに写真データがある場合は、パソコンからの注文がおすすめ。
スマホ内の写真のみ・Googleフォト内の写真のみ印刷する場合は、アプリからの注文がおすすめです。
注文の手順(パソコンからの場合)
まずは、パソコンからの注文手順をご説明します。
最初に事前準備として、印刷したい写真データのフォルダをデスクトップなどに作っておきましょう。
(スマホやカメラそれぞれにデータがある場合は、1つのフォルダにまとめた方が便利です。)
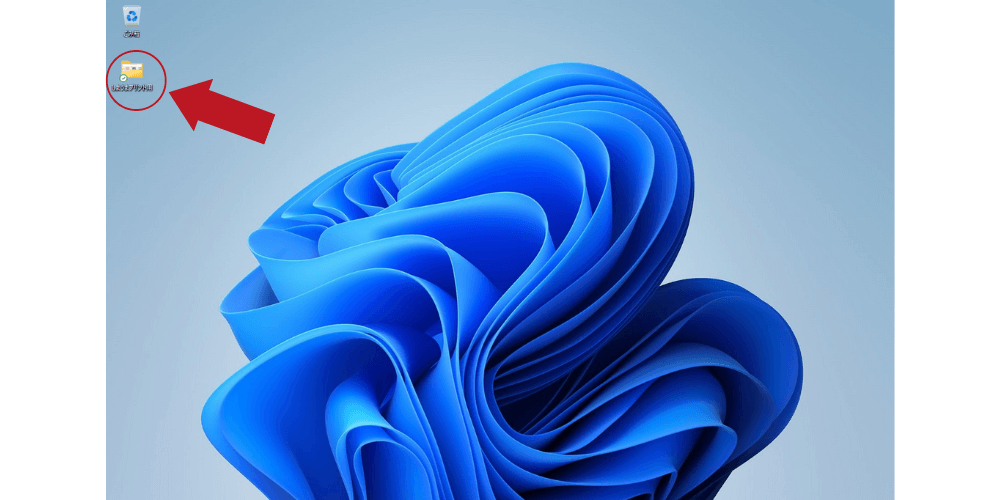

写真データの準備ができたら、しまうまプリントのページを開き、
- しまうまオリジナル
- FUJICOLOR高級プリント
- プロ仕上げ高級プリント
の中から希望する印刷種類を選び、「注文する」ボタンを押します。





あんこはいつもFUJICOLOR高級プリントで注文しています。
次に、希望する印刷サイズを選びます。





あんこはいつもLサイズ(いわゆる通常の写真サイズ)を利用しています。
「フォルダで一括選択」をクリックし、先ほど作成した印刷用の写真をまとめたフォルダを選択します。


印刷用の写真が一覧になって表示されます。
必要に応じてトリミングの有り無しを選択したり、日付を入れたりしましょう。
一通りの操作が終わったら、右下の「注文する」ボタンを押します。


トリミングは基本的に提案された通りで綺麗な仕上がりになりますが、中には被写体が見切れてしまうものもあります。
一通り目視で確認するのがおすすめです。
次に、商品オプションの設定画面に移ります。
商品情報や料金などを確認しましょう。
オプション設定については、「撮影日順」がおすすめです。
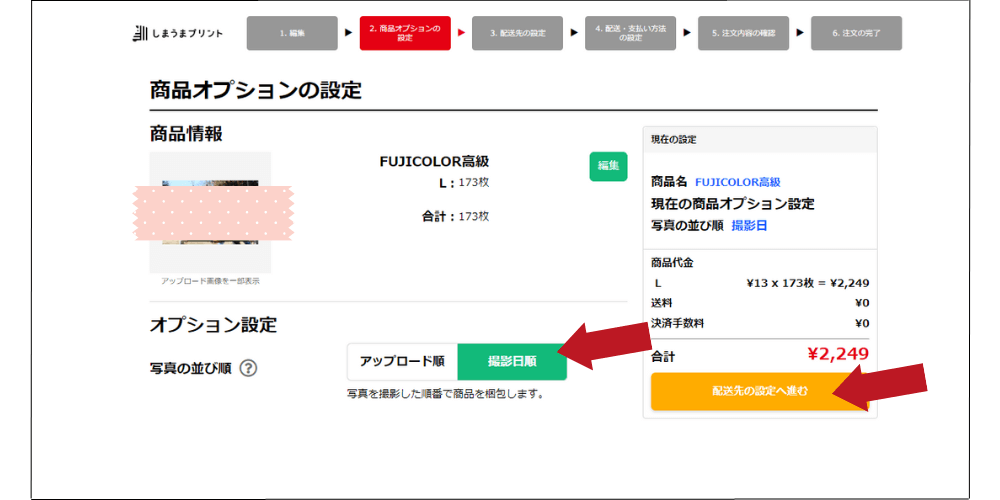

「撮影日順」を選択すると、撮影日が古いものを先頭にして写真を配送してくれるので、アルバムへの保管が楽になります。
全て確認が終わりましたら、「配送先の設定へ進む」をクリックします。
配送先を入力する画面になるので、情報を記入し、「配送先を更新する」をクリックします。


配送先の確認画面になります。
情報が正しければ、「配送・支払い方法の選択へ進む」をクリックしましょう。


配送や支払い方法の選択画面に移ります。
必要な情報を入力し、「最終確認へ進む」をクリックしましょう。
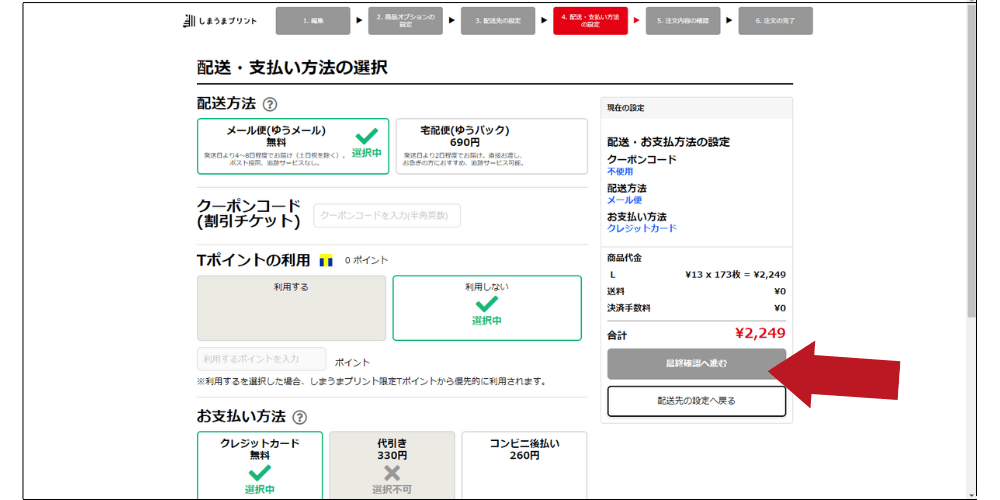

しまうまプリントでは100枚以上の注文で、メール便の配送料が無料になります!
注文内容の最終確認画面になります。
内容を確認し、注文しましょう。
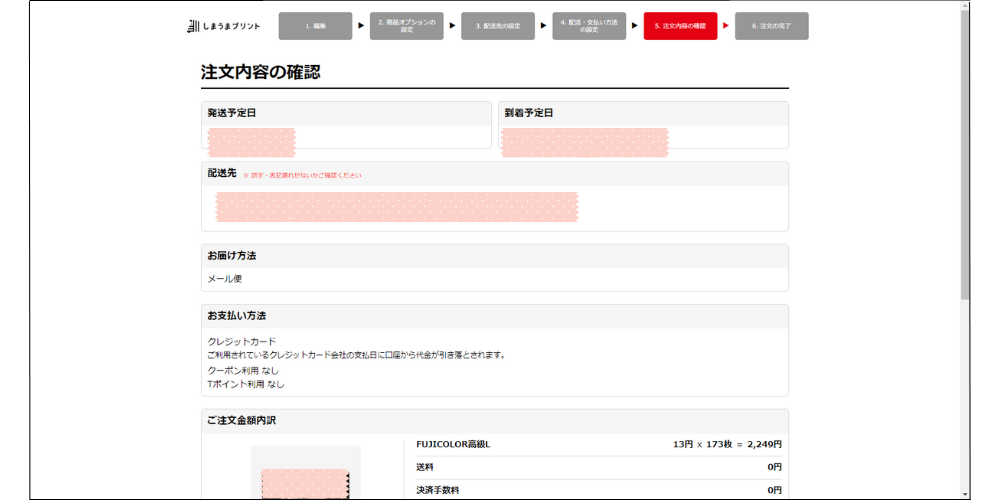




この画面でおおまかな到着予定日が分かります!
注文が完了すると、このような画面になります。


注文した写真が現在どの工程にあるかを表示してくれます。



商品の大体の状況が分かるので、安心ですね!
注文の手順(スマホからの場合)
スマホから注文の場合も、パソコンからの手順と内容はほとんど変わりません。
まずはしまうまプリントのアプリをダウンロードし、開きます。
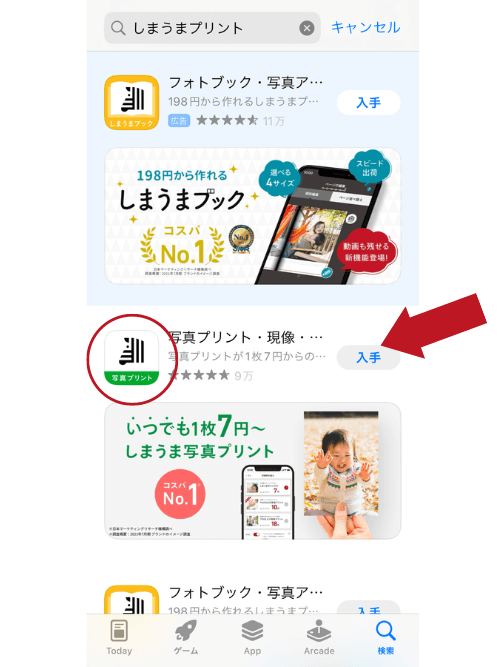

希望する印刷サイズを選び、「このサイズで写真を選ぶ」を押します。





いわゆる通常の写真サイズの場合、Lサイズを選択します。
写真を選択する画面に移ります。
Googleフォトを利用している場合、この画面にライブラリの写真がすべて表示されるのでとても便利です。
印刷したい写真を全て選び、「この写真でプリント枚数を選ぶ」を押しましょう。


希望する印刷枚数を選択します。
写真ごとに枚数を選択できますし、一括選択も可能です。
全て選び終わったら「この枚数で印画紙を選ぶ」を押します。



日付を入れたり、フチの有り無しもここで選択できます。


印画紙を選択します。
しまうまのおすすめは「FUJICOLOR高級プリント」で、あんこはいつもこれを選択しています。





色補正は、あんこはいつもONにしています。
選び終わったら、「この印画紙で注文する」を押します。
次に、配送先や配送方法を選びます。
メール便だとポスト投函なので、在宅の必要がなく便利です。
100枚以上の注文の場合、メール便の送料が無料になります!


梱包オプションで「撮影日順での梱包を希望する」を選択すると、日付の古い写真を上にして梱包してもらえるので、写真をアルバムに保管する時に手間が省けて便利です。
全て選択し終えたら「お支払いへ進む」を選びます。
次に、支払い方法を選択します。
必要な情報を入力し終えたら、「ご注文内容を確認する」を押します。


最後に、注文内容を確認します。


今回の例では、「FUJICOLOR高級プリント・Lサイズ2枚+配送料=152円」となっています。
情報を確認し終えたら、「写真をアップロードして注文する」を押して注文を完了させましょう。
写真の到着の様子
しまうまプリントの写真は、メール便の場合このような形で届きます。
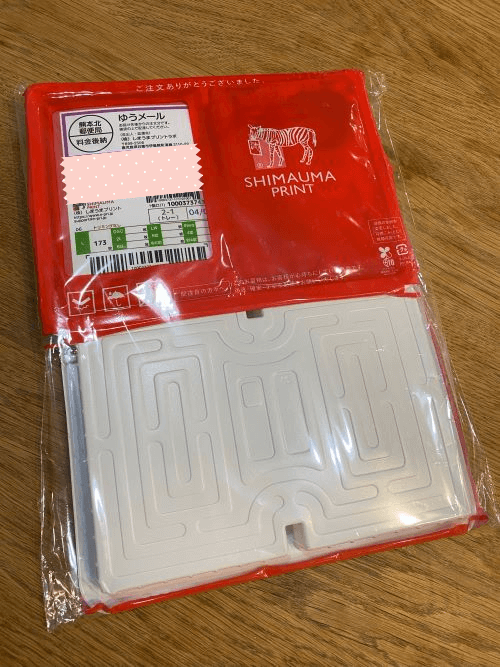

写真はプラスチックのトレーの中に入っています。
今回は173枚写真を注文し、トレー2つ分でした。


ふたをピリピリっと剥がすと、写真が出てきます。


「撮影日順」に写真を並べてもらったので、先頭にあるものが1番日付が古いものです。
ちなみに、あんこはしまうまプリントで印刷した写真は無印良品のアルバムに保管しています。
写真よりも大きなものを収納できるポケットがついており、思い出の品なども一緒に保管できるので便利です。
安く綺麗に写真を印刷するならしまうまプリントがおすすめ!
いかがでしたか?
しまうまプリントは安く綺麗に写真を印刷したい人にとてもおすすめのサービスです。



パソコン・スマホどちらからでも簡単に注文できるので、嬉しいですね!
大切な写真データは印刷して、ものとしても保管できると素敵ですね。
以上、あんこでした!


