こんにちは。あんこです。
家族の思い出の写真、フォトアルバムという形に残して大切に保管したいですよね。
我が家はデータで所持していた七五三の写真を、フォトレボというフォトブック作成サービスを利用してアルバムに残しました。
 あんこ
あんこプロの技術がなくても、1時間半ほどで素敵なアルバムを作ることができたので、ご紹介します!
この記事では、
- フォトレボでアルバムを作る方法
- 納品までの様子
- アルバムの出来上がり
などを取り上げていきます。



フォトレボを使おうか迷っている。
編集ソフトの使用感や、アルバム到着の様子などを知りたい。
このような疑問にお答えしたいと思います。
それでは、詳しく見ていきましょう!


- 京都市在住の30代主婦。
- 5歳児と1歳児を子育て中。
- 自分の子育てを楽しくしてくれた、いろんな場所・モノをご紹介します。
フォトレボをおススメする理由
フォトレボでは、プロの技術がなくても、簡単におしゃれなフォトアルバムを作ることができます。





我が家はデータで七五三の写真を持っていましたが、フォトレボの存在を知り、アルバムを自作してみることにしました。
フォトレボをおすすめする理由については、以下の記事で詳しくご紹介しています。
フォトレボの使い方ガイド
それでは、フォトレボの使い方を詳しく見ていきましょう。
編集ソフトの種類
フォトレボでは、アルバムを作るための編集ソフトが2種類あります。
- オンライン版(スマホ・タブレットからでも作れる)
- ダウンロード版(PCからのみ)
あんこが利用したのはダウンロード版です。



パソコンの大きな画面からの編集の方が、ストレスなく利用できると思い、こちらにしました。
プレビュー画面などはやはり見やすく、作業しやすかったです。
事前準備
事前準備として、デスクトップに「アルバムで使いたい写真が入ったフォルダ」を作っておきましょう。
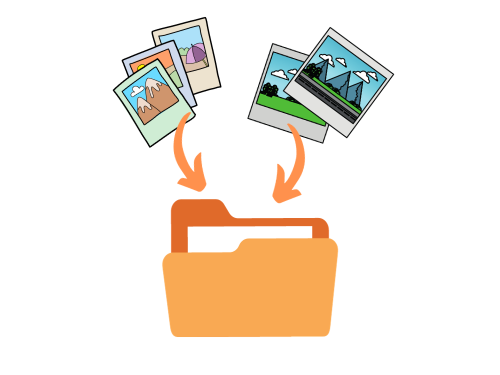




このフォルダに入っている写真をソフトに読み込ませて、アルバムを作っていきます。
編集ソフトをダウンロードする
それでは、編集ソフトをダウンロードしましょう。
フォトレボ各ページの右上にある「今すぐ作る」から、編集ソフトのダウンロード画面に進めます。
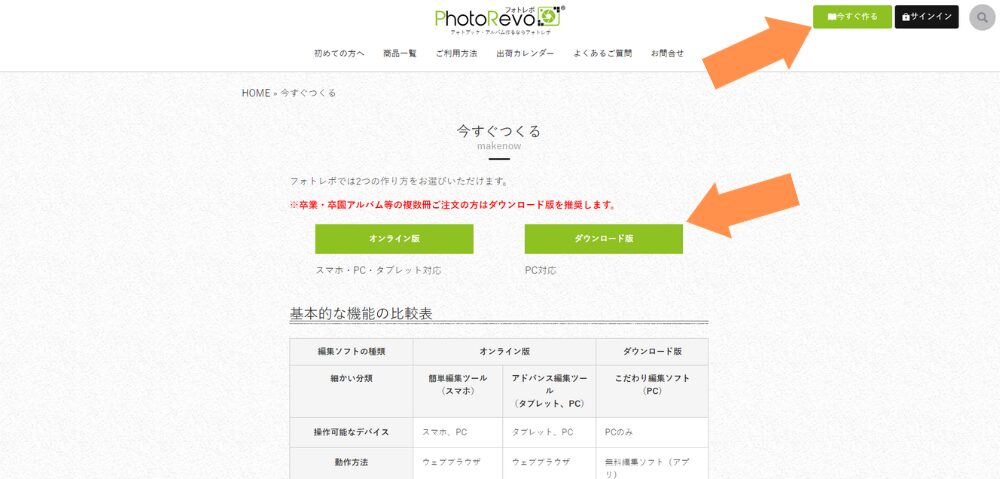

セットアップウィザードを進めると、デスクトップに編集ソフトがダウンロードされます。


緑のアイコンをクリックすると、ソフトが起動します。
「ダウンロードするアイテムを選択してください」と出るので、必要なものを選択します。



あんこはとりあえず全部選択しました。
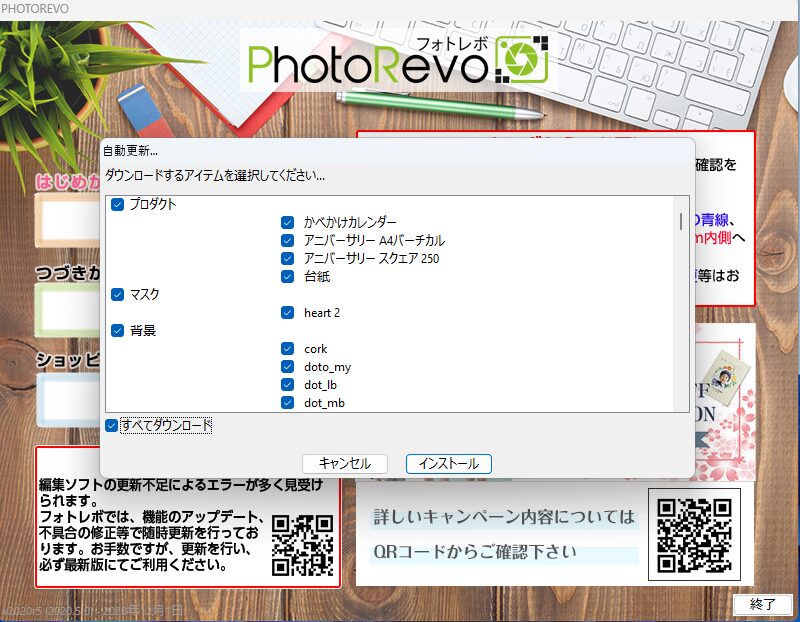

左の「新しいプロジェクトを作成する」をクリックします。


作成するアルバムの種類を選ぶ画面に移ります。
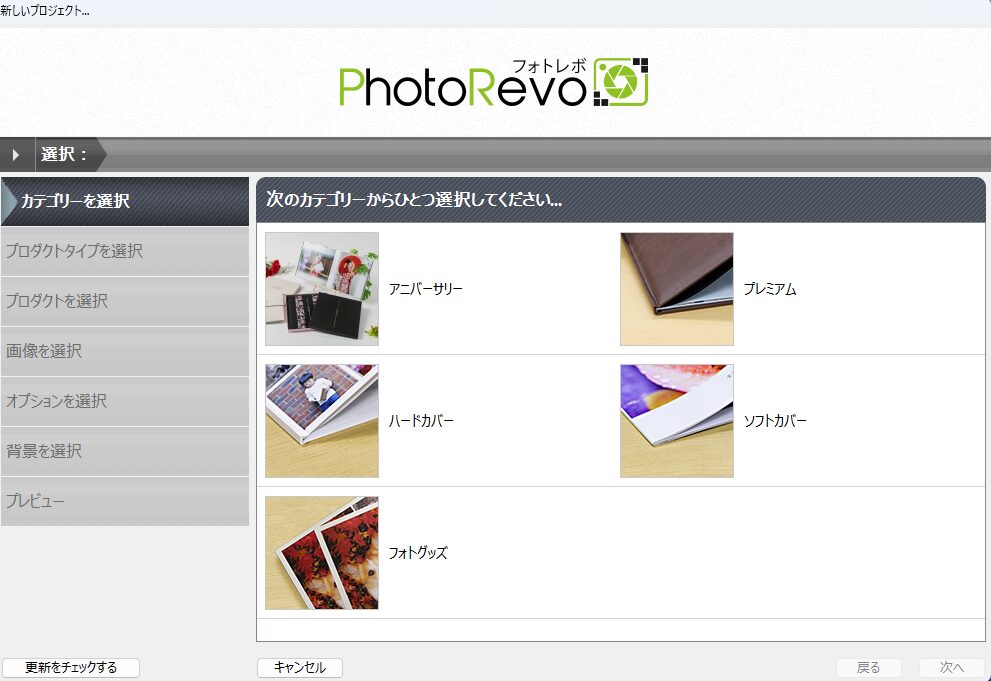




我が家は「ハードカバー Mサイズ」にしました。
次に、アルバムで使いたい写真を全て読み込ませます。
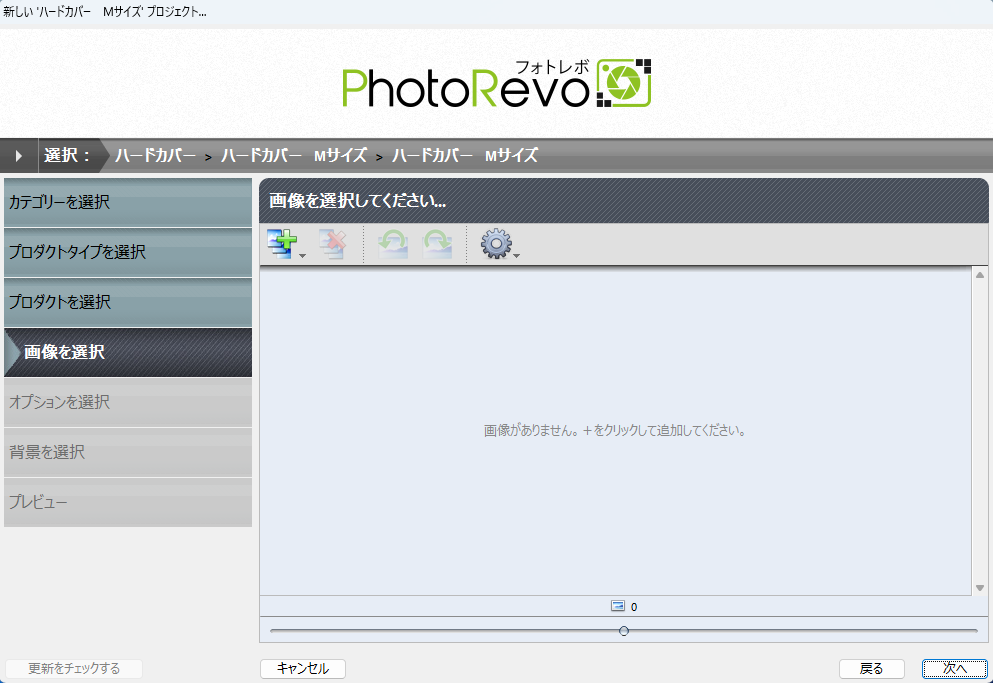

事前準備で作った、「アルバムで使いたい写真が入ったフォルダ」を選択しましょう。
編集ソフトに一覧になって表示されるはずです。


「次へ」を押すと、プロジェクト名を付けるよう指示されます。
アルバムのタイトルを記入しておきましょう。



我が家の場合、ここまでの所要時間は10分ほどでした。
アルバムの内容を編集する
ここから、いよいよアルバムの中身を編集していきます。
最初の画面はこんな感じです。





ぱっと見、「難しそう!!」と思うかもしれませんが、大丈夫です。
我が家は、
- とにかくシンプルに!
- 文字や装飾はなくても良い
- 手早く良い感じのアルバムを作りたい
という点を重視していたので、編集ソフトでも使う機能は限られていました。



あんこがアルバム制作で使った機能はたったの4つです。
まずは、1番上のエリア。
ここから編集したいページを選択します。


次に、1番下のエリア。
ページの枠組み(写真のレイアウト)を選択します。
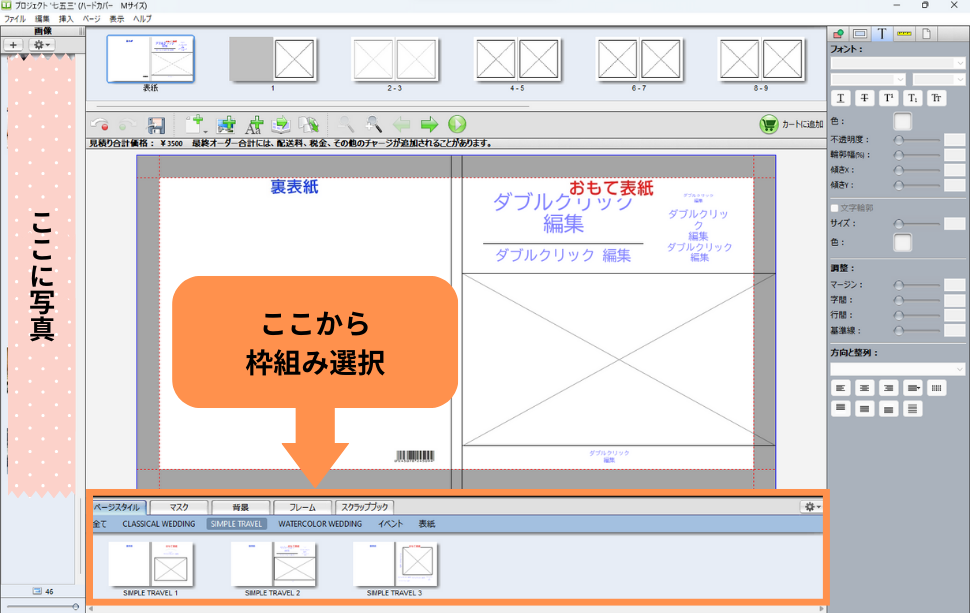

そして、テキストの入力。
青の「ダブルクリック編集」をクリックすると任意の文章を入力できます。


最後に、肝心の写真の挿入。
左のエリアに写真が一覧で表示されているので、ここからアルバムのばってんの部分にドラッグ&ドロップで入れることができます。


これらの機能を使い、さくさく写真を選んで1時間半ほどでアルバムのデータが完成しました。



レイアウトや写真選びにこだわると、もう少し時間がかかると思います。
注文を確定する
アルバムのデータが完成したら、「カートに追加」ボタンを押します。


内容を確認し、「オーダーへ進む」ボタンを押します。


アカウントを作成する画面に移ります。
氏名や住所などの必要事項を入力しましょう。
アカウント作成後は、そのまま注文の手続き画面に移ります。
クーポンを利用する際は、ここでコードを入力します。
最後に、オーダーを確定する画面に移ります。
「オーダーアップロード」を押して、注文を確定させましょう。





我が家の場合、アルバムをカートに入れてから注文が確定できるまで約30分でした。
アルバムの出来上がり
さて、我が家は平日の昼13時ごろに注文を確定。
アルバムは、注文から4日後の午前中に到着しました。


箱を開けてみると、こんな感じ。


アルバムは、専用のケース付きです。





手に取った瞬間から、「すごく良いものができた!」と感激しました。
手触りの良い紙が使われていて、その点も満足度高いです。
半透明の紙をめくって、1ページ目になります。


他のページはこんな感じ。


作業時間1時間半でとても良いものが作れて、大満足でした!!
シンプルな操作で素敵なアルバムが作れる!
いかがでしたか?
フォトレボでは、
- シンプルな操作で!
- 簡単に、自由に!
思い出に残るアルバム作りが可能です。



我が家は、想像以上の出来の良さにとても満足しています。
フォトレボを使って、世界に1つだけの素敵なアルバムを作ってみてくださいね。
以上、あんこでした!


